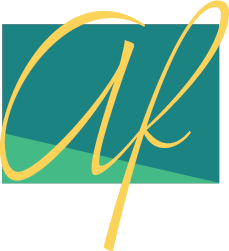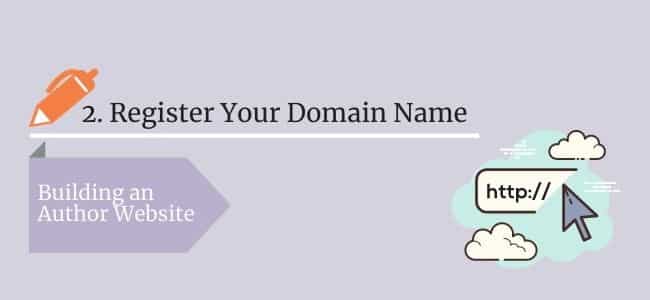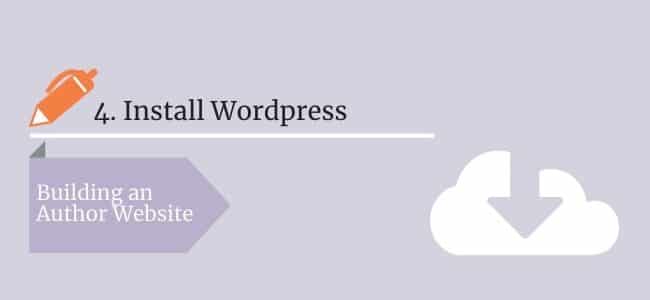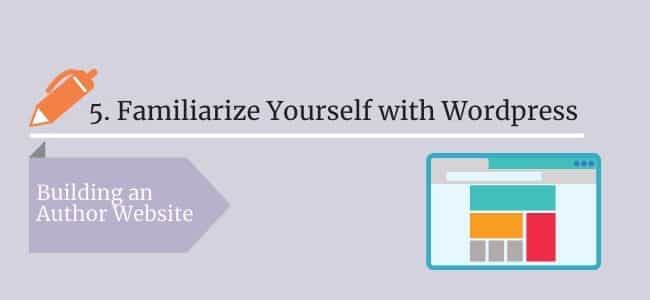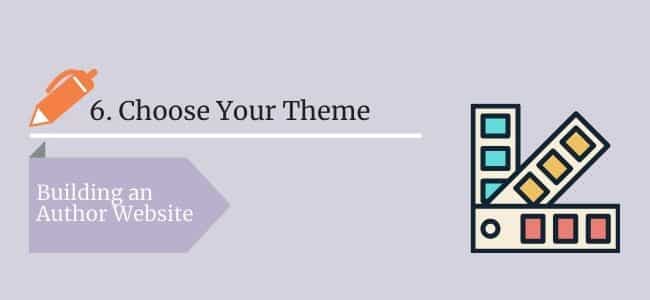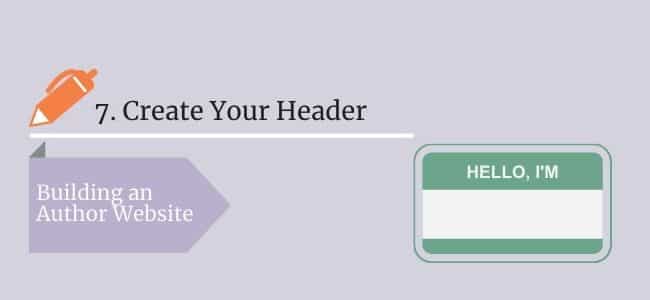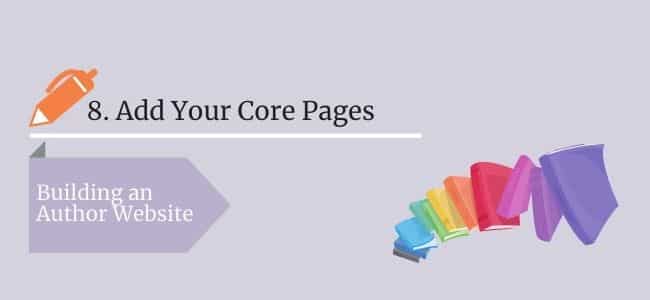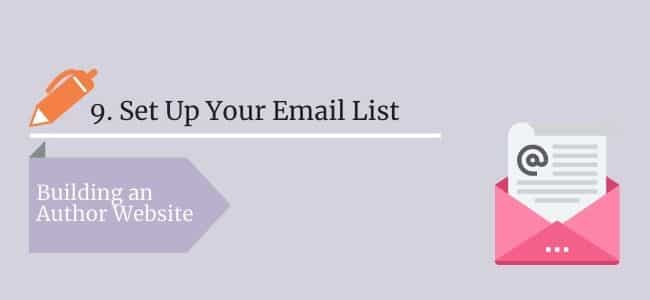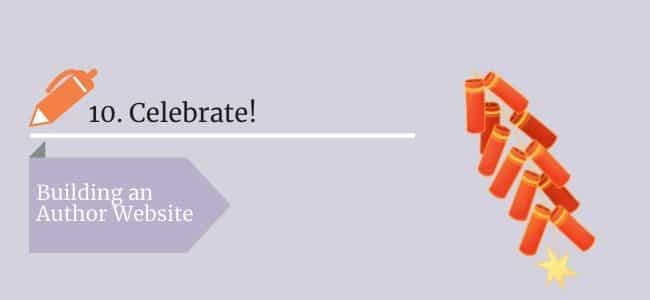Creator Web sites: 10 Steps to Constructing an Creator Web site (2022)
If you want to be a writer, one of the most important steps you need to take (besides writing a great book) is building an author website. Here’s the complete guide to building your online presence.
If you’re like most writers I know, you probably dream of getting published. But as I’ve worked with writers for the last six years, I’ve found that most are woefully unprepared for what publishing actually takes, and this means that either they never figure out what it takes to get published.
Or, when they finally DO get published, they find themselves disappointed with the process and with how many books they sell.
How do you prepare for getting published though? There are several steps, but the first step is building an author website. An author website is the first step to establishing a professional author platform and reaching out to potential readers.
In this article, I’m going to share a step-by-step guide to building a simple author website yourself that will support all of your publishing efforts. Note: some of the links below are affiliate links.
Why Building a Website is the First Step You Should Take BEFORE You Get Published
As book sales move more and more online, a website where you can develop a relationship with your readers is essential. It doesn’t matter if your book is being published by a big traditional publisher or if you’re self-publishing. You need a website.
Why is having an author website so important? Why not just focus on free and easy platforms like Facebook and Twitter for your book marketing efforts?
- Social media doesn’t sell books, but an email list does. You might think email is an old school way to sell books and that it can’t possibly work, but the numbers say something very different. In fact, 66 percent of people say they have made a purchase because of an email they received compared to only 20 percent of people who have purchased something from a Facebook post and six percent from Twitter. I’ve been watching this trend for years, and every statistic I’ve ever read has shown me that email is far and above the best way to get your audience to buy your book.
- The best place to build your email list is on a website. How then do you build your email list? Through your website. In fact, a simple, single-page website with an email opt-in form is enough to completely change your publishing success.
- You OWN your website. You don’t own your social media following. Facebook does. Twitter does. Instagram does. And they can change the rules any time they want, like when Facebook changed their algorithm to only show a fraction of people’s posts. Or when Instagram did the same.
“
The best place to build relationships with your readers (and sell books!) is your author website.
“But I’m Not Tech Savvy”: Why Anyone Can Build an Author Website
If the idea of building a website is intimidating to you, though, it shouldn’t be. I’ve built over a dozen websites and helped other writers set up a few dozen more, many in just a few hours, and even though I’m pretty savvy, it doesn’t mean you have to be to setup a simple author website.
Anyone can set up a simple author website in just a few hours if you know the right steps and don’t get overwhelmed by all the options out there.
At the same time, when I built my first website, it took me weeks because I was doing it on my own, with no one to guide me through the process. My hope is that this guide will make the process simple enough that anyone can build a website.
10 Steps to Building an Author Website
If you read this article from start to finish and follow each step, you will have a great author website.
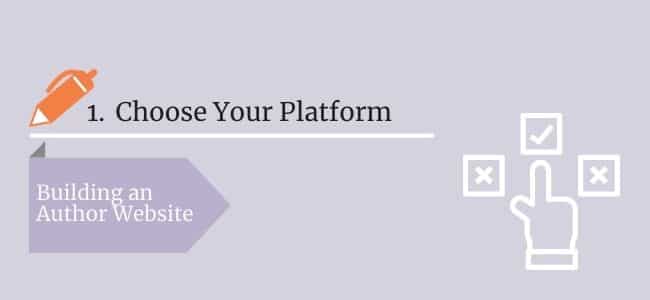
1. Choose Your Platform
You have many options when it comes to building a simple author website, but there are only three that I recommend.
Self-Hosted WordPress Site. My personal favorite is a self-hosted WordPress website (which is very different from a free WordPress.com website). I’ve been building websites on WordPress for almost ten years, and it combines ease, flexibility, and full control over your site.
You have to pay to host your website if you choose this option. That costs about $50 a year through Bluehost, which is the hosting company I recommend (you can click here to setup your WordPress website through Bluehost). Note that this includes a domain name, normally $12 a year. This is the least expensive, highest value option available.
WordPress has a number of free themes that allow you to quickly change the entire look and feel of your site. You can also purchase a paid theme (we use Divi at thewritepractice.com, and it’s amazing). Choose Self-Hosted WordPress (via Bluehost).
(HINT: I usually go with the Basic plan, paid yearly, with no add-ons. Bluehost and any other hosting service you choose will likely pitch you several add-on services for an extra cost. Personally, I always say no to all of them.)
Squarespace. If you’re not going to get a self-hosted WordPress, then Squarespace is a great second option. They have beautiful design and make it incredibly easy to set up and get started. Squarespace costs $12 a month to get started, about three times more than a self-hosted WordPress website, but they include a lot of features under that price. Choose Squarespace.
WordPress.com (free). Not to be confused with a self-hosted WordPress website (e.g. WordPress.org), WordPress.com is like the free, “light” version of a self-hosted WordPress website. If you want to get started quickly and for free, this can be a good option. I would still recommend Squarespace over WordPress.com—and a self-hosted WordPress website over both—but this can be a way to ease yourself into building an author website. Plus, it’s fairly easy to export and transfer to a self-hosted WordPress website when you’re ready to up your game. Choose WordPress.com.
Which Website Platforms to Avoid:
- Weebly. I’ve see a few good author websites built on Weebly, but most look clunky.
- Wix. Every author website I’ve seen built on Wix looks like it’s from 2005. Plus, their branding will be on every page. You should be advertising your writing, not your website platform.
- GoDaddy Site Builder (or any host’s native site builder). Hosting companies are good at hosting, not creating software for building websites.
2. Register Your Domain Name
A domain name is the URL where your website lives, e.g. joebunting.com. When people type it into their browser, they will arrive at your website. All three of the platforms I recommended above allow you to register a custom domain name through them, but you can also register through a third party like Google Domains or Name.com (although I dorecommend registering through the platform you choose above).
Your domain name is one of the first branding decisions you make as you build your website. The challenge is that as the Internet expands, more and more domains are registered and the best ones become scarce. How do you find one that’s both available and right for you? Here are a few important tips:
- Look around before registering. Your first choice for a domain may already be taken, so it’s important to search before getting too far into the website building process. You can use Google’s Domain Search tool to quickly look through different domain options (HINT: Once you find your perfect domain, don’t register it on this tool. Instead, register it through the platform you chose above. You can always transfer domain names, but it’s an extra step that can be a little complicated.)
- Use your first and last name (e.g. johngrisham.com). If it’s available, that is. If you write under a pen name, then your pen name would be the domain name, and if your name is difficult to spell, then you might consider writing under a pen name. If your name is not available, you can use a .me, .us, or .net domain, but I wouldn’t use .org unless you write religious or service books. I would not use a middle initial in your domain name. You can also append a word to the end of your name, like joebuntingwriter.com or buntingbooks.com. Not as good as your author name, but it can still work.
- Don’t use your book title as your (main) domain name. Because what will you do when you write another book. It’s fine to have a simple landing page or a basic website for each book you write (like this one), but not for your main author website.
- Don’t include dashes in the domain. Adding a dash in between your first and last name is an easy way to get your name if it’s already taken, but it makes it a little harder for people to find you. Plus, in my opinion, it doesn’t look very good.
Other Domain Search Tools:
This handy tool:
3. Find a Few Author Websites to Model Yours On
Before you get deep into the design process, find a few author websites you like to model yours on. Here are a few author websites I recommend checking out:
As you look at their sites, take notice of the main elements of each site. Here are some of the most important elements:
- Header. The image, logo, or name at the very top of the site. Don’t be overwhelmed if you have no idea how to make images look as awesome as the sites above. These authors all have design teams, but you can easily make simple but awesome looking images with a free tool like Canva.
- Featured Banner. Often authors will have an image with their latest book featured as the first thing you see when you visit their site.
- Email/Newsletter Sign Up Form. This is the most important section of the site, since your email list is the main way you develop a relationship with your readers. Building your email list is the number one best marketing step you can take for your writing. I really like Brad Thor’s site especially because his newsletter sign up form is above the fold.
- Menu. This is where you’ll get an idea of the main pages. You’ll almost always find an About page, a Blog, a Books page, and a Contact page.
- Endorsements and Reviews. Do they have any featured endorsements from well-known authors or reviews?
- Social media channels. Do they link to any of their social media profiles? Which channels do they feature, e.g. Facebook, Twitter, Instagram, Pinterest?
4. Install WordPress
From here I’m going to assume you’re setting up your website with Bluehost on WordPress.
After setting up your new Bluehost account and registering your domain (see steps 1 and 2 above), it’s time to install WordPress on your domain.
1. If you haven’t done so already, after you sign up for Bluehost, you will be able to register your domain (see steps 1). If you missed this step, you can also register afterward from the Bluehost dashboard so don’t worry.
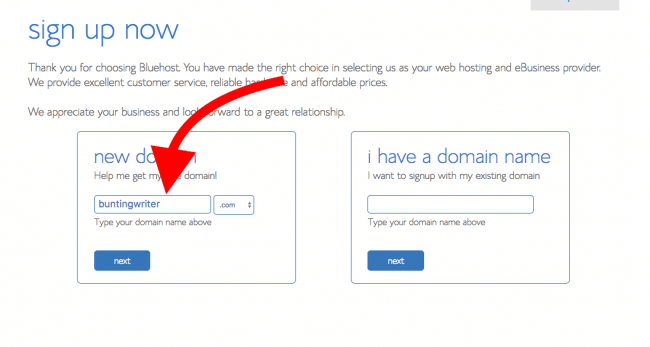
2. On the Bluehost dashboard, click install WordPress.
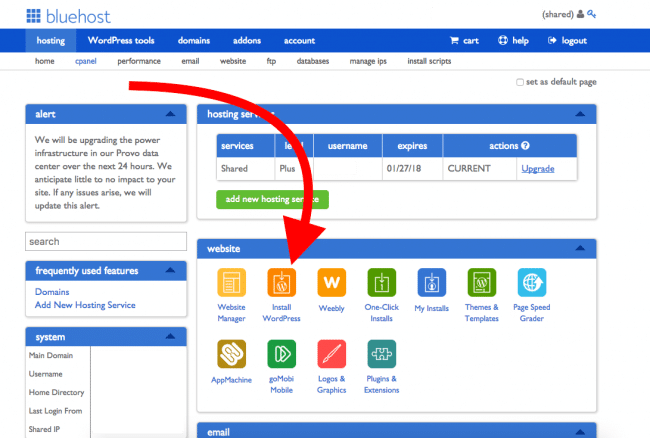
What’s really happening here: When you sign up for hosting, you’re basically renting a computer, just a computer that’s set up to broadcast to the internet. Your domain is kind of a like a folder on that computer, and when you install WordPress, you’re basically installing an application on that folder.
3. Click continue WordPress installation.
4. On the next page, select the domain you registered earlier in the dropdown. Leave the directory form blank.
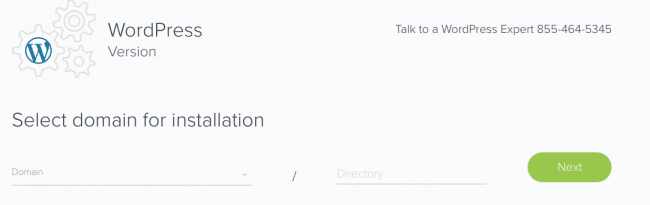
5. Enter your login credentials. Next you’ll be asked to create login credentials (username and password) for your new website. These are really important to keep in a safe place, but you’ll also get an email with them.
6. It will install for a few minutes. After it finishes, visit your new domain’s wordpress admin screen, e.g. yourdomainhere.com/wp-admin. Make sure to bookmark this page for the future.
That’s it! You did it! You now have a new website! Congratulations!
5. Familiarize Yourself With WordPress
WordPress is fairly easy to use once you find your way around, but it can sometimes be intimidating to new users. Here are a few things to take note of:
Dashboard
This is your home base, where you can see your website’s back end at a glance and access all your settings and pages.
Admin Header Bar
At the top of your screen is an admin bar with a few helpful buttons.
- + New. Creates a new post or page.
- Edit. If you’re on a post or page you want to edit, you can click the edit button here to make changes.
- Home / Dashboard button. If you’re on the dashboard, you can click this to get to your website’s home screen. If you’re on your website, then you can click this to go to your dashboard.
Dashboard Menu
This is the main way to create pages and access all the settings on your site.
- Posts & Pages. Posts are for your blog and usually include comments. Pages are for site-wide pages, like your About page, Books page, or Contact page.
- Appearance. There are several menu items under this that control the appearance of your site:
Theme. Change your theme here. We’ll talk about themes in a moment.
Customize. Depending on your theme, you can preview some appearance customizations here.
Menus. The menu on the front of your site is created and controlled here.
Widgets. These are things that appear in your sidebar, like an email sign up form or an image of your book cover and link to your book’s Amazon/Barnes and Noble page.
- Plugins. One of the things that makes WordPress so great is the huge community of developers building free and paid plugins to extend your site’s functionality. I’ll mention which plugins I recommend in a moment, but this is where you will install, activate, and configure them.
- Settings. There are a few settings you should configure at the start.
General. This is where you can change your site name and tagline, choose your time zone, and set your email address. You can leave these as the default, but I would change your time zone.
Writing. This affects how the page and post editor looks. You don’t need to change anything here.
Reading. This affects your homepage and how many posts display on your blog. We’ll come back to this screen in a moment to set your homepage, but you don’t have to do anything now.
Permalinks. This affects the URL structure, and I would highly recommend changing it to “Post Name” setting.
Plugins I Recommend Installing
There are a few plugins that are essential, in my opinion.
- Jetpack. Gives you great features like visitor stats, hacker protection, and spellcheck. Learn more about Jetpack.
- Akismet. Blocks spam comments. Connect with your WordPress.com account and choose the free plan.
- Sumo. Allows you to easy add sharing to your posts and pages, that thing that floats on the side of your post with sharing icons. Also gives you powerful email subscription tools. It’s free, but you have to create an account with Sumo after you install.
- Contact Form 7. Create a contact form here and then copy and paste the shortcode that it gives you onto a new page that you create and title Contact.
Advanced
- SEO by Yoast. Analyzes your pages and teaches you how to write so that Google can better find your website. Very cool!
- Google Analytics by Yoast. Google Analytics is the best free tool for tracking your website users. First create a free account here, then connect to your website with this plugin.
6. Choose Your Theme
Themes drastically affect the way your site looks, so finding the right one for you is important. However, there are so many great free and paid themes it can be overwhelming. Here are a few I recommend.
Free Themes for Author Websites
Let’s start with two free themes I recommend.
Hestia. What I love about Hestia is that it gives you a huge amount of control over every element of your website, and the best part is that you don’t need to know any code to use it. It’s great for creating clean, elegant author websites. All in all, if you’re looking for a free theme, Hestia is your best option. Click to check out Hestia.
Lovecraft. I also love Lovecraft, a free theme inspired by the author HP Lovecraft. It’s simple and great for a simple blog-focused author website. Click to check out Lovecraft.
Recommended Themes for Author Websites
You get what you pay for, people always say, and while that’s somewhat true for blogs, I think you can go a very long way with a free theme. Personally, I used PageLines for this very website for years. BUT there are a few things free themes aren’t the best at. They tend to be slower to load, for example, and not as feature rich as some paid themes. Plus, the two themes below are really cool.
Divi. If you prefer a “What You See Is What You Get” editor for your website, Divi is amazing. It allows you to edit font sizes, colors, spacing, and more all from the user-facing side of your site. After using many different themes for years, this is the theme we settled on for The Write Practice. You can get Divi here.
Tribe. A premium theme built by author Jeff Goins, this theme gives you what you need to build an author website and nothing else. Perfect if you want something simple but functional. You can get Tribe here.
Custom Themes. Alternatively, you can hire a web designer to build you a custom theme. This is a great option if you don’t have an eye for design and/or don’t have the time to do it. Designers cost anywhere between a few hundred bucks to $1,000 for an experienced designer to $3,000+ for a high-end designer.
7. Create Your Header
Headers can be a simple logo, like ours on The Write Practice. Or an image of the author’s name like Elizabeth Gilbert’s site. Or a full width image like Gillian Flynn’s site.
![]()

You can hire a designer for this, but it’s easier to create these on your own with Canva than you’d think. Here’s how:
- Before you can start, you need to find out the dimensions your header needs. This is determined by your theme, so check your theme’s settings. For reference, Elizabeth Gilbert’s header is 308 px wide by 29 px tall (px stands for pixels, which is the most common unit of measurement for websites).
- Go to Canva.com, create a free account or log in with your Facebook account, and then select “Use custom dimensions” (see screenshot).
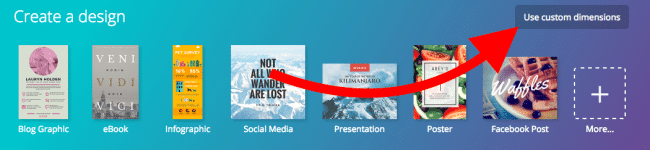
- Enter your dimensions (e.g. 308 by 40, since Canva doesn’t allow dimensions smaller than 40).
- Create your logo! I recommend keeping it simple for now with just your name on a white background.
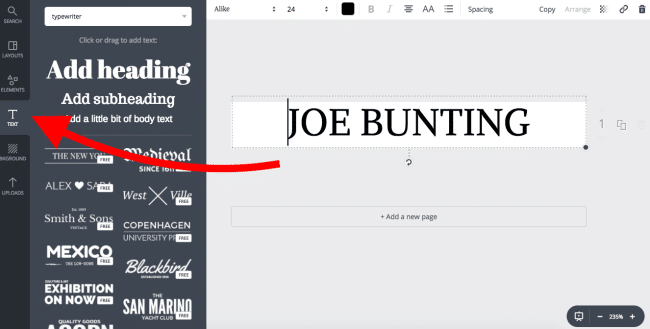
- Last, download your image (preferably as a PNG file) and then upload it into your theme!
8. Add Your Core Pages
After you install your theme, don’t obsess over the design right now. It takes a long time to get a website looking the way you want it to, but for now just focus on getting the broad elements setup. Your number one goal, remember, is to build your email list, so getting the simplest website possible to start collecting email addresses is ideal.
“
You don’t need the fanciest website in the world to be a successful author, but you DO need an author website. These 10 steps will help you build an author website that stands out.
Home Page. Your website will default to displaying a blog, but for your author website, I recommend creating a custom home page. Take a look at Step 2 for the elements you’ll want to include here: for example, a featured book image (which you can create with Canva), email list sign up form (which we’ll talk about next), endorsements/testimonials, and link to your blog. A good model for this to start is Jeff Goins’s home page, because it’s fairly simple, text based, and doesn’t require a lot of image design work.
About Page. One of your most visited pages, this is where you’ll share a short bio. As you write your About page, remember that new readers don’t care about you; they care about themselves and the books they like to read. Don’t write out your full life story. Share only the information your reader will be interested in to discover whether or not your writing will be a good fit for them.
I like Brad Thor’s About Page as a good model for this, especially his strong brand tagline: “Brad has been called ‘the master of thrillers,’ and ‘America’s favorite author.’ His bestselling novels have been published in over 30 countries.”
Books Page. Simple a page with images of all your books and links to where readers can buy them. TIP: Embed Kindle instant book previews so readers can start reading your book right from your website. Here’s how.
Contact Page. Give readers the ability to contact you by creating a page with a contact form. Start by installing the plugin Contact Form 7 if you haven’t already. A “Contact” menu item will appear on your dashboard menu. Create a new contact form or use/edit the default one that’s pre-installed. Copy and paste the shortcode into a new page that you title Contact.
Editing the Menu
Depending on your theme, the menu on your site may automatically add each page you create. Either way, it’s a good idea to create a custom menu so you can have more control over what the menu includes. Here’s how:
- On the dashboard, go to Appearance > Menu.
- Click the button to create a new menu.
- Add the pages or custom links you want (e.g. Home, About, Books, Contact).
- Click the box to choose where the menu will appear, usually primary menu or secondary menu.
- Save it and then go to your homepage to make sure it looks like you want it to.
9. Set Up Your Email List
Your email list is one of the main reasons you’re doing all of this, and your newsletter signup form could be considered the most important element on your website.
First, you have to choose an email newsletter provider. Here are some options I recommend:
- Mailchimp. I usually recommend Mailchimp, because it’s free for your first 2,000 subscribers. Mailchimp is a great company, and a very friendly service. That being said, personally I find it to be a little clunky and hard to use.
- Mailerlite. Slightly simpler than Mailchimp, but not quite as simple or powerful as Convertkit, many of our writing students have found Mailerlite to be a great option for their author newsletters. You can sign up for Mailerlite here.
- Convertkit. We use Convertkit, and while I highly recommend them for authors, it’s a paid service and it can be pretty expensive. Your email list is a good place to invest, though. This should be one of your first upgrades.
If you’re using Mailchimp, you can learn how to create your first email list and sign up form here.
Convertkit has a great free training on how authors can build a large email list that I recommend.
10. Celebrate!
You did it! You created your author website! And if you followed these instructions, it should have only taken you a few hours of work.
Next, you can learn how to write the perfect blog post or simply rest in the glow of your accomplishments!
Do you have an author website? Share a link in the comments so we can see what you’ve created!
Have a question or did you get stuck? Before you leave a comment, try Googling it or asking your hosting company for help. If you’ve already done that, feel free to leave a comment!
PRACTICE
Does building an author website intimidate you? Start with the first step, searching for your domain name. You can use Google’s Domain Search to look for what’s available, and then register it using your preferred platform (e.g. Bluehost, Squarespace, WordPress.com).
If you register it, let us know what you chose in the comments! (But if you don’t register it yet, don’t share so no one steals it!)
Finally, spend fifteen minutes envisioning what you want your author website to look like. Explore some other author websites as models and start building your author website! If you’d like to share in the comments, please do. And if you’d like to help others in the community, don’t forget to provide feedback to your fellow writers.
Good luck!
(Some of the links above are affiliate links.)